Unlock Your Business Potential with Oracle NetSuite ERP
Welcome to the world of Oracle NetSuite, a comprehensive cloud-based ERP solution designed to streamline your business operations and drive growth. With its robust features and powerful functionalities, NetSuite empowers businesses across various industries to achieve efficiency, agility, and scalability.
What is Oracle NetSuite?
Oracle NetSuite is a leading cloud-based Enterprise Resource Planning (ERP) software that combines financial management, customer relationship management (CRM), inventory and order management, e-commerce, and more into a single, integrated platform. It provides businesses with real-time visibility into their operations, enabling better decision-making, improved efficiency, and enhanced collaboration.
Challenges that NetSuite Solves
Benefits of Oracle NetSuite
There are a plethora of benefits that Oracle NetSuite ERP can offer, including:
Even better, these benefits are not exclusive to a singular industry. Oracle NetSuite offers a wide range of benefits across different industries, such as:
NetSuite‘s Modules
Oracle NetSuite comprises various modules, each designed to address specific business needs:
Integration Capabilities
NetSuite can seamlessly integrate with various applications and systems, including popular CRM solutions, e-commerce platforms, payment gateways, shipping carriers, and more. This ensures a unified and connected business ecosystem, eliminating data silos and improving efficiency.
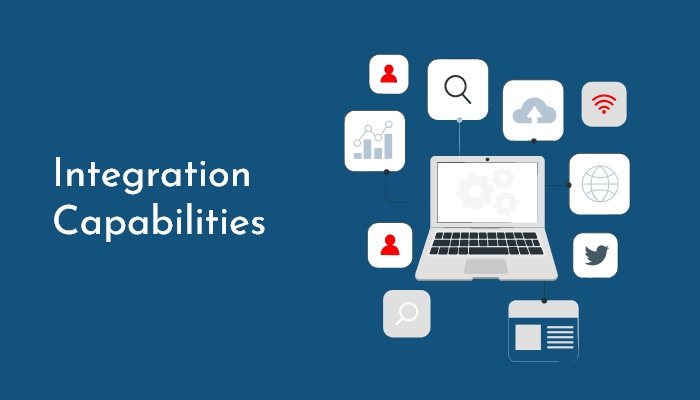
NetSuite Support Features
Oracle NetSuite provides robust support features, including comprehensive documentation, user forums, online training resources, and dedicated customer support channels. With a vast community of NetSuite users and experts, you can find the assistance you need to maximize the benefits of your ERP system.
Take a look at Bista Solutions’ support service bundles for NetSuite ERP here.

Why Implement NetSuite ERP?
Implementing NetSuite ERP offers numerous advantages, such as:
- Streamlined business processes and improved operational efficiency.
- Real-time visibility into key metrics, enabling informed decision-making.
- Scalability to support business growth and adapt to changing needs.
- Enhanced customer experience through personalized interactions and efficient order management.
- Centralized data management, eliminating the need for disparate systems and manual data entry.
- Seamless integration with other business-critical applications, enabling end-to-end process automation.
Book A Free Consultation








